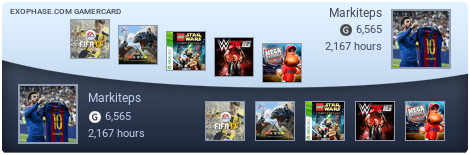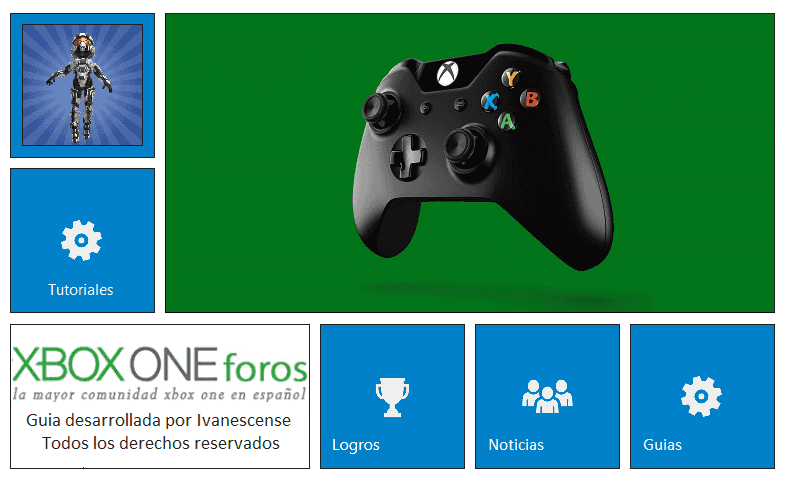
No es algo muy nuevo pero si complicado, así que seguir los pasos al pie de la letra y leerlo todo.
Comento también que este tutorial esta hecho para Windows 8. No es necesariamente un requisito porque también se puede hacer en Windows 7, pero seguramente haya algún pequeño cambio que puede que no os funcione. Si es así podéis comentármelo por aquí y os intentare ayudar lo mas rápidamente posible.
Bien, antes de nada os pongo la advertencia que todos deberíais leer:
- Paso 1 / Deshabilitar la instalación con Firma Digital -
( Si sabeis como hacerlo podeis saltar directamente al paso 2 pinchando "aquí" )
La Firma Digital es el sello de una organización reconocida y segura. Es algo así como que un notario hubiera firmado para avalar su seguridad e integridad.
Cuando un producto, en este caso un controlador, es modificado por alguien que no tiene la capacidad de firmarlo, sucede que Windows lo detecta e interfiere en su instalación.
Pero gracias a dios, como todo sistema, se puede activar o desactivar tal restricción.
Seleccionais la opción de "General" y después "Inicio avanzado", que esta en el lado inferior derecho.
Una vez hecho esto pincháis en "Reiniciar ahora".
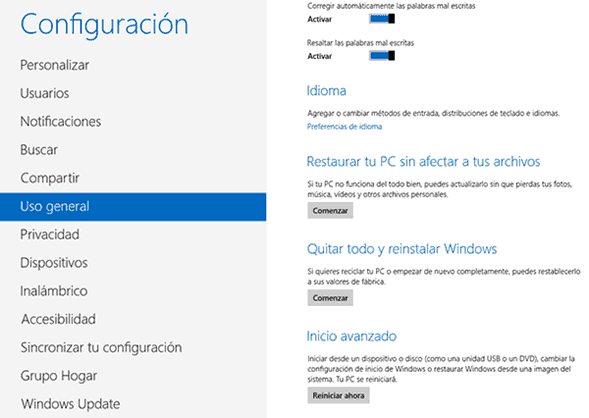
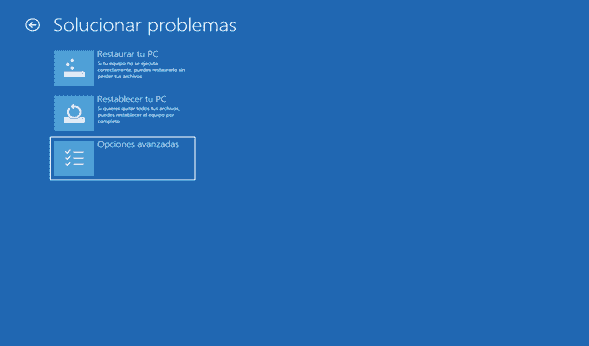
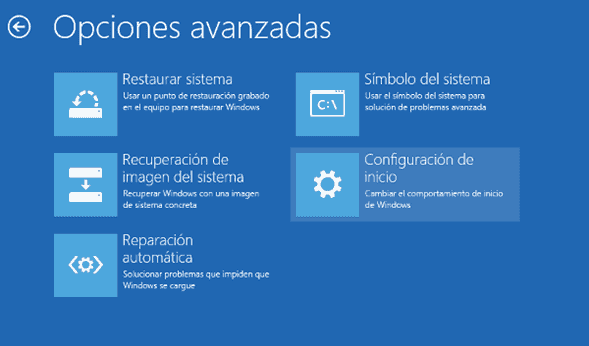
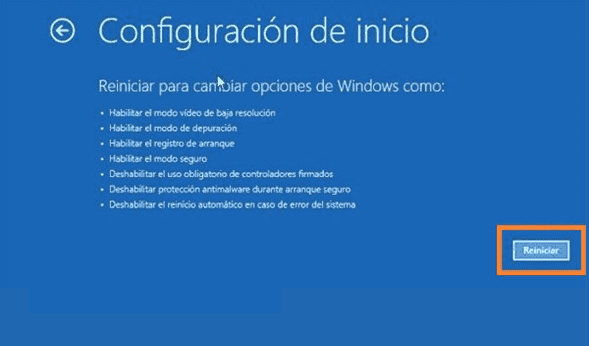
Listo, ya tenemos deshabilitada la barrera de Windows 8 y a partir de ahora nos saldrá un cartel como este cada vez que queramos instalar algún controlador.
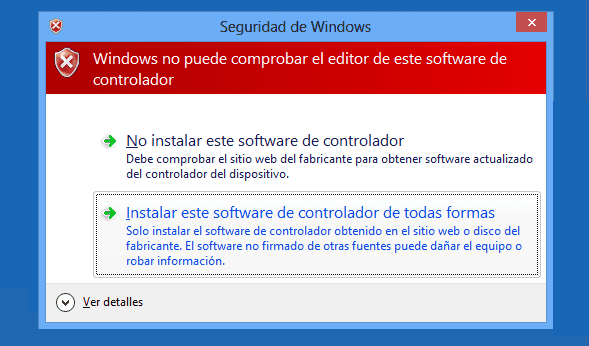
- Paso 2 / Descargaras -
- Controlador del mando Xbox One
- Xbox One Gamepad
- XboxOneDriverApp.exe
- Configure vJoy
Todo es necesario para la instalación, y ahora que ya lo tenemos todo pasemos al paso 3.
- Paso 3 / Instalación Controlador -
Abris al administrador de dispositivos. En Windows 8 se habre pinchando con el botón derecho en el menú "Inicio", seleccionamos "Panel de control", y después en "Administrador de dispositivos"
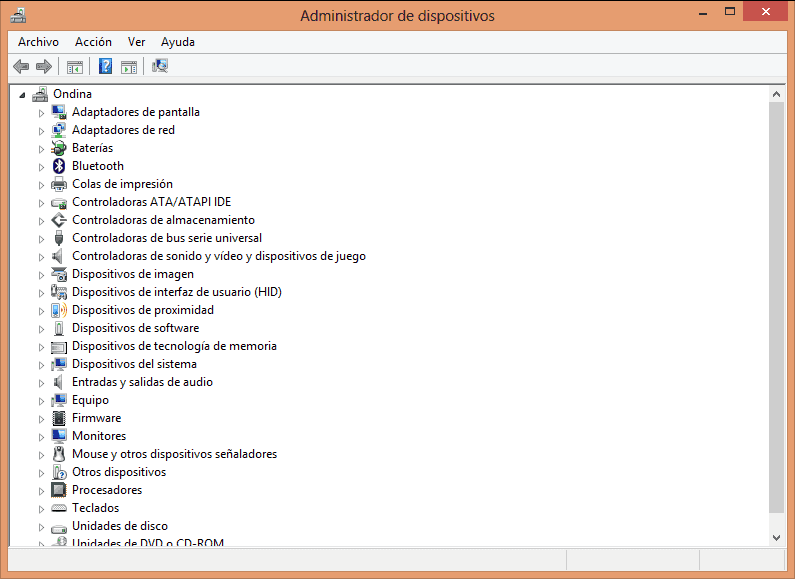
Seleccionar el controlador y pinchar en "Actualizar controlador"
Seleccionar la opción "Buscar en mi sistema software de controlador"
Pinchar en "Elegir de una lista de controladores de dispositivo en mi equipo"
Desplazaos hacia abajo a los dispositivos de bus serie universal
Seleccionar "WinUSB dispositivos" y pinchar en aceptar cuando os salga la alerta de controlador sin firma digital.
- Paso 3 / Instalar LibUSBDoNet -
Lo buscamos y lo ejecutamos. Os saldrá algo como esto:
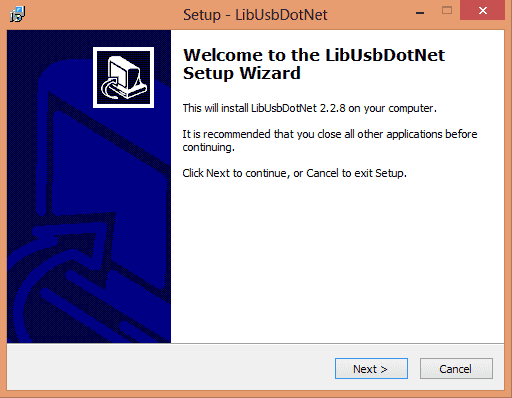
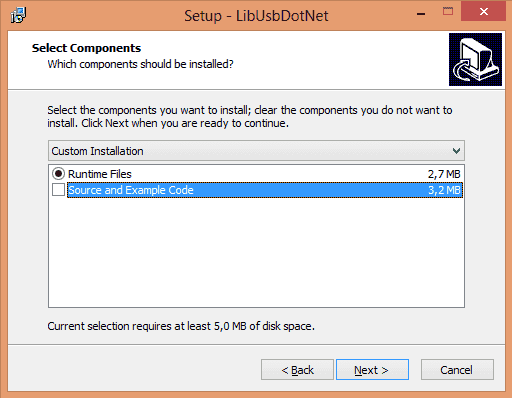
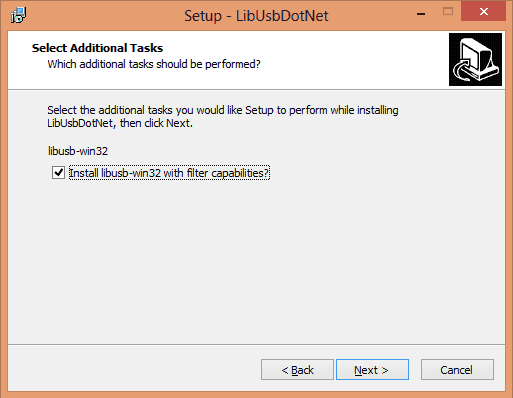
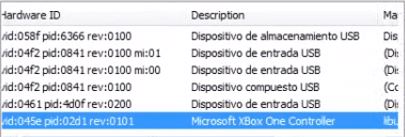
- Paso 4 / Instalar vJoy -
Bien, ahora nos vamos a inicio y buscamos la aplicación instalada. La ejecutamos y nos cargara un programita en el que hay que marcar varias casillas.
- Continuous
- POVs
- Number of buttons
- Additional Axes
- Target Device
Lo marcamos tal y como os pondré en la foto comparativa mas abajo.
Lo único destacable e importante es que, en "Target Device", debéis poner el numero del lugar exacto que os ocupe el mando al conectarlo por USB en la App que vamos a instalar en la ultima sección, "XboxOneDriverApp.exe". Lo normal es que ocupe el numero 1, por eso esta puesto el 1. Pero a veces y según la entrada que utilicéis para conectarlo puede cambiar.
Bueno os dejo la imagen y pasamos al ultimo punto. A la izquierda como se ve de serie. A la derecha como debe quedar para su correcto funcionanmiento.
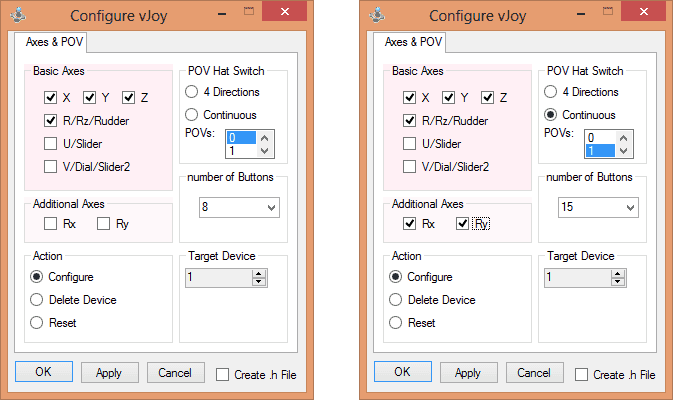
- Paso 5 / Configuración de XboxOneDriverApp -
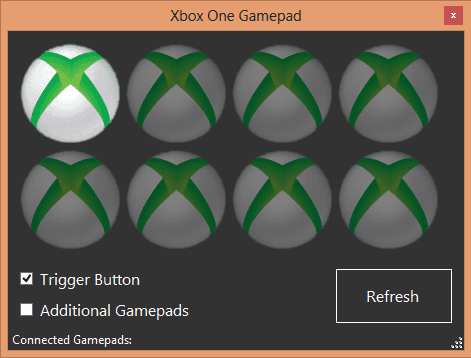
Ahora es cuando recordamos lo dicho en el anterior punto. Fijaros en el símbolo de Xbox que aparece resaltado. Pues bien, ese es el lugar 1. Si estuviera luciendo el 3 por ejemplo, en la aplicación anterior deberíamos haber puesto 3.
Esto sirve para poder conectar varios mandos al pc, y según he leído, da soporte a 16 mandos como máximo. Lo siento, pero no tengo 16 mandos para comprobarlo, así que nos tendremos que fiar de las fuentes oficiales de la App.
Ya esta, solo deciros que deberéis tener abierta en todo momento esta App para que el pc reconozca el mando. Y lo sabréis porque al activarla la luz del Gamepad se pondrá blanca, como si estuviera conectado a la Xbox One.
- Calibración Mando Xbox One -
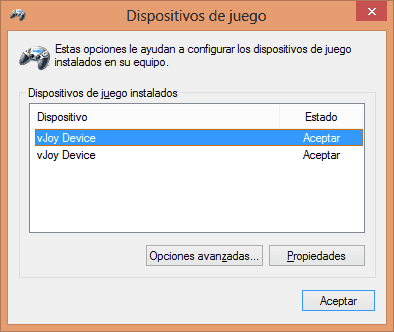
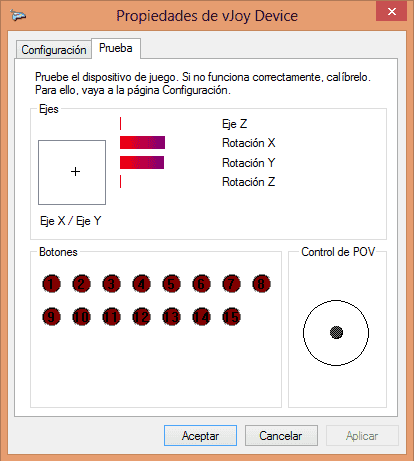
Hay diferentes programas para compatibilizar el Gamepad de la One en cualquier tipo de juego que no tenga soporte para ello. Pero ya es un post extenso y no se si os hace falta u/o interesa.
Si de lo contrario quereis conocer un poco mas decirlo en el hilo y cuando tenga tiempo os lo preparo todo resumido.
- FIN -